Install FE Ubuntu Noble Minimal eMMC
Overview
This guide will walk you through the process of installing FriendlyElec's version of Ubuntu Noble Minimal onto the eMMC of a CM3588 using a MicroSD card. FriendlyElec maintains a few custom eflasher images for the CM3588, which are used to flash the eMMC storage. These images are handy as once the MicroSD card has been prepared and installed into the CM3588, the eMMC will be automatically flashed when the system is powered on.
This version is a lightweight Ubuntu 24.04 with GNOME and Wayland. This makes it suitable for a variety of applications, including development, media centers, and more. The image is designed to be minimal, so it does not come with a lot of pre-installed packages, allowing you to customize it to your needs.
This guide is focused around how I use the CM3588, which is typically set up as a headless sytem. I do not use the HDMI output or any graphical interface for my use case. If you plan to use the HDMI output or a graphical interface, some of the steps may differ slightly, or can be skipped entirely. This guide assumes you are comfortable with SSH and command line interfaces.
Prerequisites
- A CM3588 (of course)
- A MicroSD card (at least 16GB recommended)
- A MicroSD card reader (if your PC does not have a slot)
- The OS image you wish to install (in this case, FriendlyElec's Ubuntu Noble Minimal)
Download the Ubuntu Image
Navigate to the FriendlyElec wiki and click the download link.

Then select the Google Drive
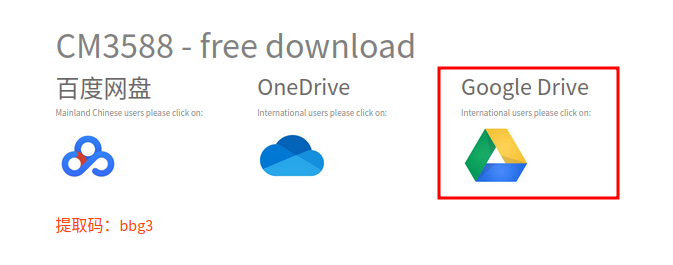
Select 01_Official images
Ubuntu will be installed to the eMMC of the CM3588, so select 02_SD-to-eMMC images.
There are a lot of images listed here, however this guide is specifically for rk3588-eflasher-ubuntu-noble-minimal-6.1-arm64-20250117.img.gz.
Flash the Image
Now that the image has been downloaded, follow one of the below guides depending on your operating system to flash the image to the MicroSD card.
- Ubuntu: Prepare MicroSD Card on Ubuntu
- Windows: Prepare MicroSD Card on Windows
Flash the eMMC
If you have a monitor hooked up to the CM3588, note that 1 of the HDMI ports is an input, and 2 are outputs. To be sure you are using an output, use the middle port. Otherwise you may get a black screen on boot.
Flashing the eMMC on the CM3588 happens automatically when the system is powered on. With the system powered off, simply insert the MicroSD card into the CM3588 and power it on. The system will automatically detect the MicroSD card and begin flashing the eMMC.
Once complete, the system will prompt you to shut it down. I typically do not even attach a keyboard and just hit the power button to turn it off as I manage nearly everything over SSH after the installation.
After the system is powered off, remove the MicroSD card before you power it back on. The system should now boot from the eMMC. If you do not remove the Micro SD card, the system will boot and flash the eMMC storage again.
First boot
I typically SSH into the system on the first boot as it is easier to copy and paste commands over the terminal from my main PC. The instructions may be slightly different if you plug directly into the system with a keyboard and monitor.
Find the IP address of the system. This can be done by logging into your router and checking the DHCP leases. Look for the CM3588 label, here is an example of what it looks like on my router:
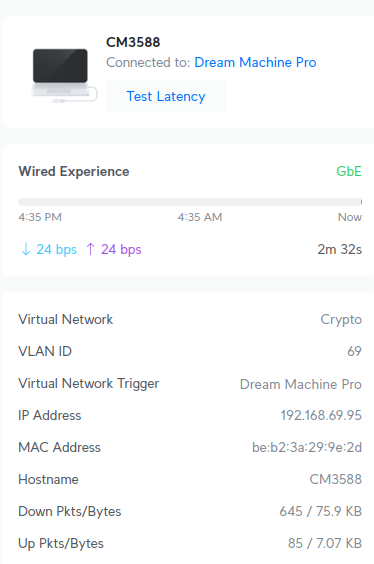
Once you have the IP address, SSH into the system using the root user:
ssh root@<ip_address>
The default password is fa.
I use an application called Termius for SSH, which is available on Windows, Mac, Linux, iOS, and Android. It is a great application that allows you to save your SSH connections and easily manage them.
User Management
First, update the password for the root user:
passwd
You will be prompted to enter a new password for the root user. Make sure to choose a strong password and remember it, as you may need to log into the root user in the future.
By default, the pi user is automatically logged in on boot. This can be confirmed with
who
However, I prefer to create my own user and remove the pi user entirely. First, kill any processes running under the pi user. You can do this by running:
pkill -u pi
Then delete the user and ensure the home directory is removed as well
deluser --remove-home pi
Next, create a new user and put it in the sudo group. This can be done with the following command:
adduser <username>
You will be prompted to enter a password for the new user, as well as some additional information (which can be left blank).
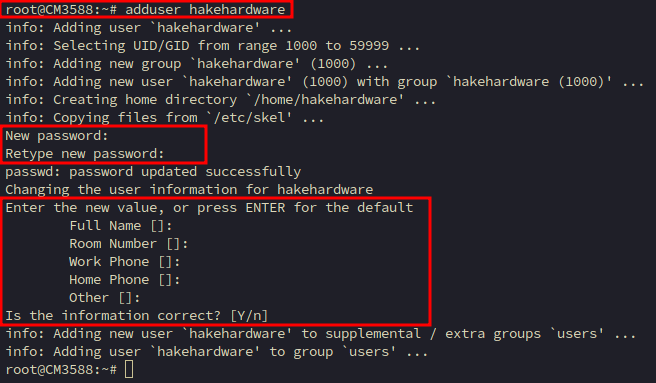
Next, add the new user to the sudo group:
usermod -aG sudo <username>
This will allow the new user to execute commands with superuser privileges so you do not need to log into root. Now that the new user is set up, log out of the root session and log back in with the new user:
exit
Then SSH back into the system using the new username:
ssh <username>@<ip_address>
You will be prompted to enter the password for the new user. Once logged in, you can now use sudo to execute commands with superuser privileges.
Update Sources
The FriendlyElect image uses non-default sources, I prefer to set those to the original Ubuntu sources to ensure I get the latest updates and security patches. You can do this by editing the /etc/apt/sources.list.d/ubuntu.sources file. First create a backup
sudo mv /etc/apt/sources.list.d/ubuntu.sources /etc/apt/sources.list.d/ubuntu.sources.bak
Since nano is not installed yet, we will use vi to edit the file as the packages should be updated before installing nano.
sudo vi /etc/apt/sources.list.d/ubuntu.sources
In vi, you can press i to enter insert mode and then paste the following lines into the file:
Types: deb
URIs: http://ports.ubuntu.com/ubuntu-ports/
Suites: noble noble-updates noble-backports
Components: main restricted universe multiverse
Architectures: arm64
Signed-By: /usr/share/keyrings/ubuntu-archive-keyring.gpg
Types: deb
URIs: http://ports.ubuntu.com/ubuntu-ports/
Suites: noble-security
Components: main restricted universe multiverse
Architectures: arm64
Signed-By: /usr/share/keyrings/ubuntu-archive-keyring.gpg
This will set the sources to the official Ubuntu repositories for the Noble release. After pasting the above lines, press Esc to exit insert mode, then type :wq and hit Enter to save and exit vi.
Update the system
Next, update the system to ensure you have the latest packages and security updates. Run the following commands:
sudo apt update && sudo apt upgrade -y
This command will update the package lists for the repositories and then upgrade all the installed packages to their latest versions. The -y flag automatically answers "yes" to any prompts, allowing the upgrade to proceed without user intervention.
Install Additional Packages
After updating the system, you may want to install some additional packages that are commonly used. Here are a few suggestions:
sudo apt install -y htop iftop nmap tmux nano
- htop - Interactive system monitor (better top), great for viewing CPU, memory, and process usage.
- iftop - Real-time bandwidth monitor for network interfaces. Think htop for network traffic.
- nmap - Network scanning and security auditing tool. Great for discovering devices and services on a network.
- tmux - Terminal multiplexer that allows you to manage multiple terminal sessions from a single window. This is especially useful for managing long-running processes or multiple SSH sessions.
- nano - A simple text editor for the command line. While
viis available by default,nanois often more user-friendly for those who are not familiar withvicommands.
Clean Up Packages
After installing and updating packages, it's a good idea to clean up any unnecessary packages that are no longer needed. You can do this by running:
sudo apt autoremove -y
This command will remove any packages that were automatically installed to satisfy dependencies for other packages and are now no longer needed. This helps to keep your system clean and free up disk space. It is possible that nothing will need to be removed.
Disable Root Login
I usually like to update the sshd_config to prevent root login over SSH for security reasons. This can be done by editing the /etc/ssh/sshd_config file and setting PermitRootLogin to no. This change will likely automatically be made when performing the update in the next step, but to be sure you can easily change it.
sudo nano /etc/ssh/sshd_config
Press Ctrl + x and then y to save, then restart the SSH service to apply the changes:
sudo systemctl restart ssh
Hostname
The default hostname for the FriendlyElec Ubuntu image is CM3588. You can change this to something more meaningful for your setup. Update the hosts file by finding the entry for CM3588 and changing it to your desired hostname
sudo nano /etc/hosts
Press Ctrl + x and then y to save. Finally, update the hostname file to match your desired hostname:
sudo nano /etc/hostname
This file should only contain the hostname, so update it to your desired hostname. Press Ctrl + x and then y to save. After making these changes, you will need to reboot the system for the changes to take effect:
sudo reboot now
Set Timezone and Locales
By default the timezone will be UTC. It is best to set the local timezone, if you are unsure what to choose list the possible timezones
sudo timedatectl list-timezones
You can scroll through the list or search for your timezone. For example, if you are in New York, you would look for America/New_York. Once you find your timezone, set it with:
sudo timedatectl set-timezone America/New_York
This will set the system timezone to your local timezone. You can verify the change by running:
timedatectl
This will display the current system time, timezone, and other related information. You should see your new timezone reflected in the output.
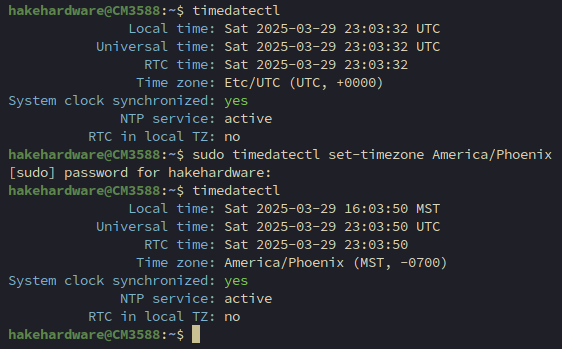
Next, set the locales for bash. This will ensure that the system uses the correct locale settings for things like date and time formatting, currency, and language. You can do this by running:
sudo dpkg-reconfigure locales
This command will open a dialog where you can select the locales you want to generate. You can use the arrow keys to navigate and the spacebar to select or deselect options.
In the dialog, you will see a list of available locales. You can select multiple locales if needed, but for most users, selecting your local locale (e.g., en_US.UTF-8) should be sufficient. Once you have made your selection, press Enter to continue.
After selecting the desired locales, you will be prompted to choose the default locale for the system. This is the locale that will be used by default for things like date and time formatting. Again, use the arrow keys to select your preferred option and press Enter to continue.
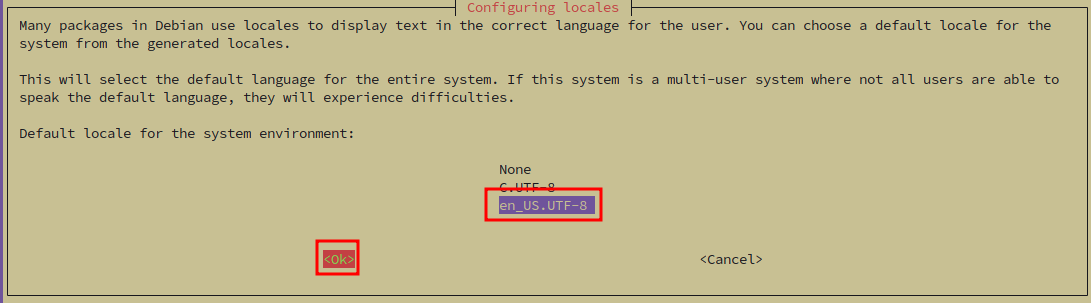
Once you have completed the configuration, the system will generate the selected locales. This may take a few moments, depending on the number of locales you selected and the speed of your system. For the changes to take effect, you may need to restart your terminal session or log out and log back in. You can also reboot the system to ensure that all services are using the new locale settings.
You can verify that the locales have been set correctly by running:
locale
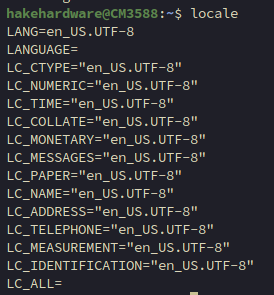
Disable Suspend
By default, the system may be configured to suspend after a period of inactivity. This can be problematic for servers or devices that need to remain accessible at all times. To disable suspend, you can create a configuration file for systemd:
sudo nano /etc/gdm3/greeter.dconf-defaults
Make two changes:
- Uncomment
sleep-inactive-ac-timeoutand set it to0 - Uncomment
sleep-inactive-ac-typeand set the value toblank
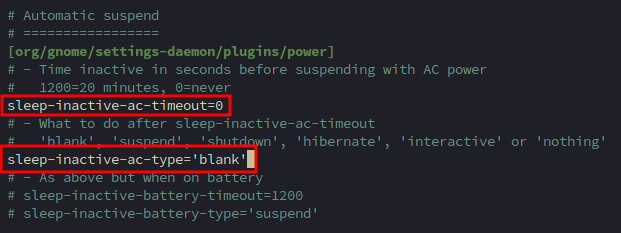
Press Ctrl + x and then y to save the file. This will ensure that the system does not suspend when running on AC power. Reload and restart Gnome
sudo dconf update
sudo systemctl restart gdm3
This will apply the changes to the Gnome Display Manager (GDM) and ensure that the system does not suspend when running on AC power.