Install FE Debian
This guide is currently being created and will be updated soon!
Overview
This guide will walk you through the process of installing FriendlyElec's version of Debian onto the eMMC of a CM3588 using a MicroSD card. This is a straightforward process that will allow you to get your device up and running with a stable operating system.
Download the Debian Image
Navigate to the FriendlyElec wiki and click the download link.

Then select the Google Drive
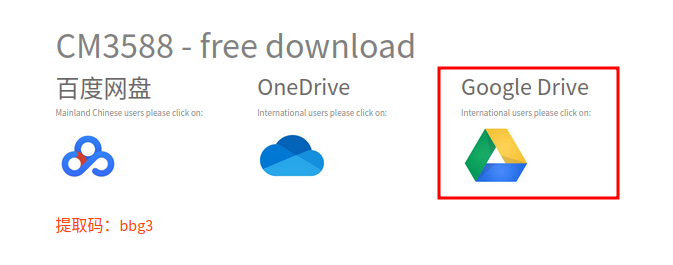
Select 01_Official images
Debian will be installed to the eMMC of the CM3588, so select 02_SD-to-eMMC images.
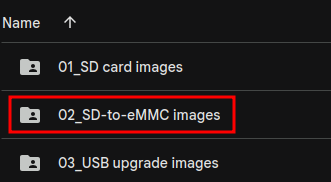
There are a lot of images listed here, however this guide is specifically for rk3588-eflasher-debain-bullseye-minimal-6.1-arm64.img.gz. However, these instructions can likely be adapted to install any of the debian versions.

Flash the Image
Now flash the image onto your MicroSD card. The process will vary depending on your operating system.
- Ubuntu: Prepare MicroSD Card on Ubuntu
- Windows: [Prepare MicroSD Card on Windows]
Flash the eMMC
Flashing the eMMC on the CM3588 happens automatically when the system is powered on. With the system powered off, simply insert the MicroSD card into the CM3588 and power it on. The system will automatically detect the MicroSD card and begin flashing the eMMC.
Once complete, the system will prompt you to shut it down. I typically do not even attach a keyboard and just hit the power button to turn it off.
After the system is powered off, remove the MicroSD card and power it back on. The system should now boot from the eMMC. If you do not remove it, the system will boot and flash the eMMC storage again.
First boot
I do typically SSH into the system on the first boot as it is easier to copy and paste commands over the terminal. The instructions may be slightly different if you plug directly into the system with a keyboard and monitor.
Find the IP address of the system. This can be done by logging into your router and checking the DHCP leases, or by using a network scanner like nmap. Look for the CM3588 label, here is an example of mine on my router:
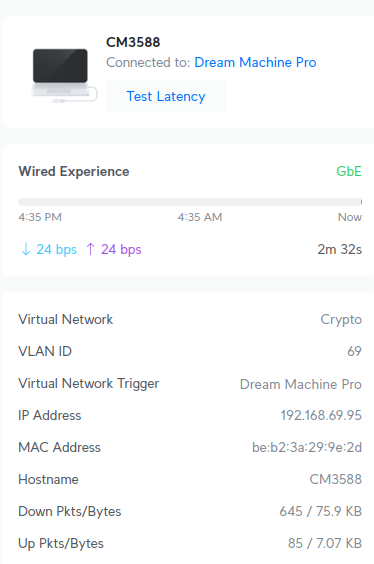
Once you have the IP address, SSH into the system using the default username and password:
ssh pi@<ip_address>
The default password is pi.
Update password
Once logged in, it is a good idea to change the default password. This can be done with the following command:
passwd
You will be prompted to enter the current password (which is pi) and then enter a new password twice.
It might also be a good idea to update the root password:
sudo passwd root
You will be prompted to enter a new password for the root user.
Update Sources
By default FriendlyElec does not use the official repos for Debian. Instead, it uses a custom repository. First backup the old sources list
sudo mv /etc/apt/sources.list /etc/apt/sources.list.old
Install nano if it is not already installed:
sudo apt install nano -y
Then create a new sources list file:
sudo nano /etc/apt/sources.list
Paste in official sources, then press Ctrl + x and then y and then enter to save.
deb http://deb.debian.org/debian bookworm main non-free-firmware
deb-src http://deb.debian.org/debian bookworm main non-free-firmware
deb http://deb.debian.org/debian-security/ bookworm-security main non-free-firmware
deb-src http://deb.debian.org/debian-security/ bookworm-security main non-free-firmware
deb http://deb.debian.org/debian bookworm-updates main non-free-firmware
deb-src http://deb.debian.org/debian bookworm-updates main non-free-firmware
deb http://deb.debian.org/debian bookworm-backports main non-free-firmware
deb-src http://deb.debian.org/debian bookworm-backports main non-free-firmware
This will set your system to use the official Debian repositories for updates and package installations. This will likely be much faster.
Update the system
Next, update the system to ensure you have the latest packages and security updates. Run the following commands:
sudo apt update && sudo apt upgrade -y
This will update the package list and upgrade all installed packages to their latest versions.
You may receive a prompt regarding console-setup. I typically choose Latin1 and Latin5.
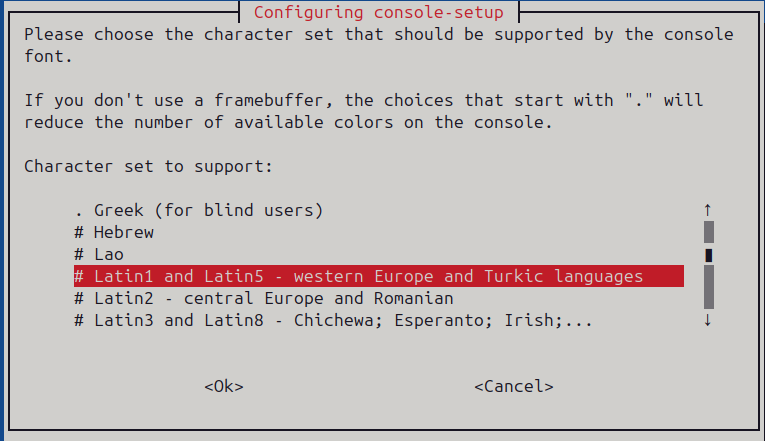
Another is regarding restarting services, I choose Yes here.
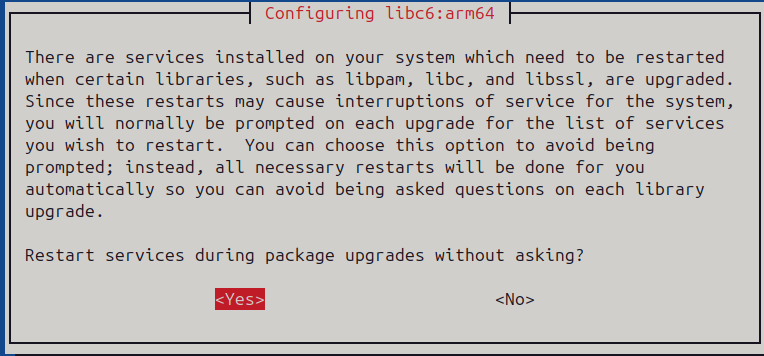
Use maintainer's version for all of these prompts.
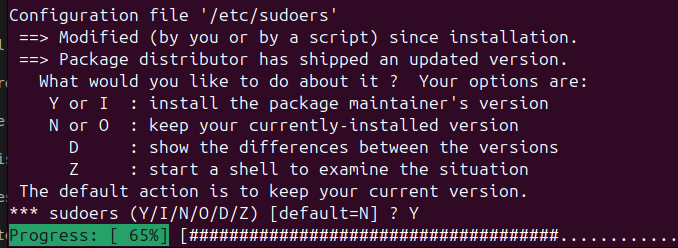
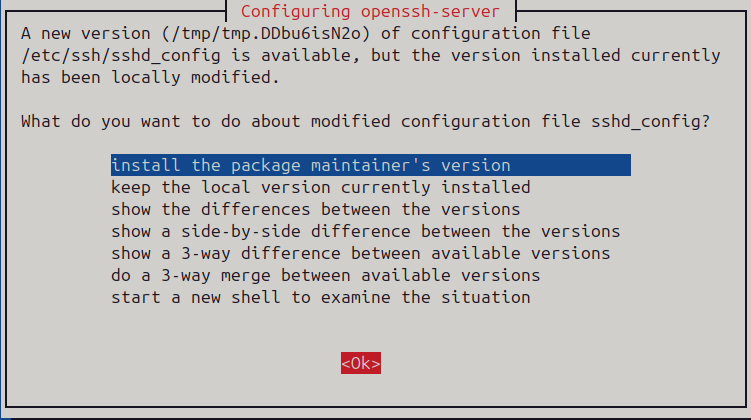
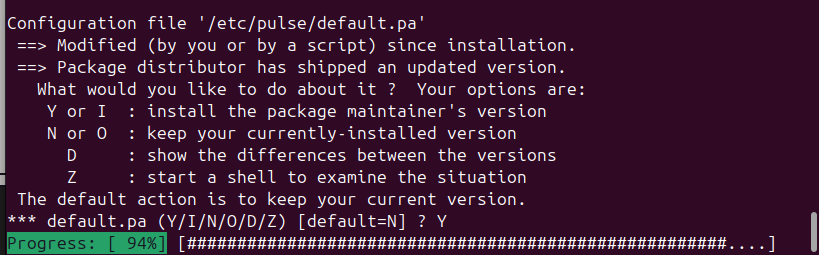
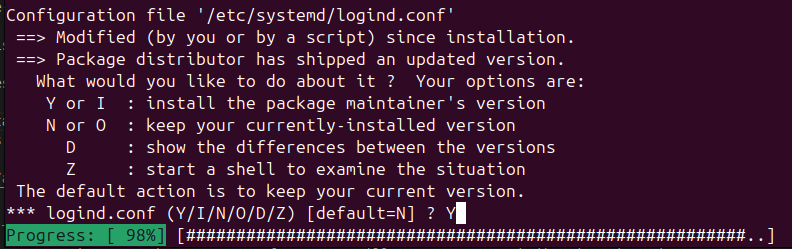
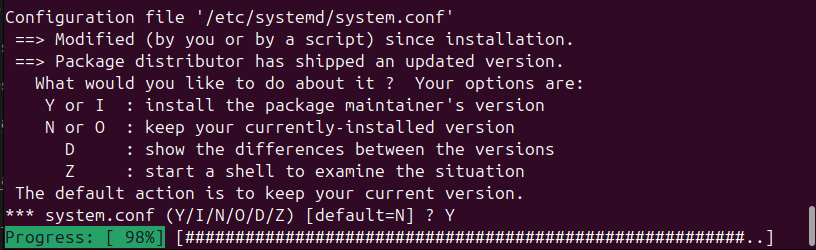
The updates can take some time. Once complete, you will see a message indicating that the system is up to date. Reboot once the updates are complete:
sudo reboot