Nextcloud [Helper Script]
Overview
This wiki covers how to install Nextcloud using Proxmox VE Helper Scripts. There are multiple ways in which Nextcloud can be installed, but this wiki will focus on using the Proxmox VE Helper Scripts. There will be resource recommendations throughout the wiki, but ultimately the resources allocated to the VM will depend on your use case.
Install Nextcloud via Proxmox VE Helper Scripts
Open the Shell for your Proxmox server by clicking the Shell button in the top right corner of the Proxmox web interface.

Next, navigate to the Proxmox VE Helper-Scripts Nextcloud VM page, and copy the command to install the Nextcloud VM.
Paste the command into the Proxmox shell and press Enter to execute it. This will start the installation process for the Nextcloud VM. Use TAB to move between sections, the arrow keys to move between selections, space bar to select, and Enter to confirm your choices.

You should see the Proxmox VE Helper-Scripts interface load, asking to proceed. Press Enter to continue.
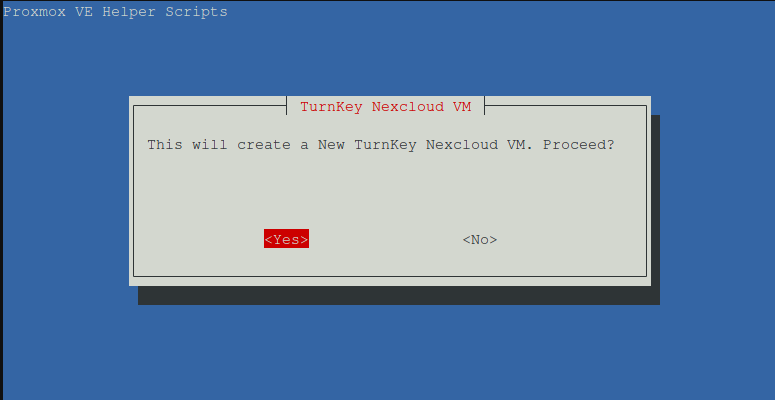
Although you can use the default settings, I recommend selecting Advanced to adjust the resources allocated to the VM to best suit your needs. For a single user instance without many apps, the default settings may be sufficient, but for a multi-user instance or if you plan to install many apps, it is recommended to adjust the resources accordingly.
The next step is to set the Virtual Machine ID. The default is fine or set it to your preference. Next, select the Machine Type. I prefer q35 for better hardware compatibility, but i440fx is also a good choice.
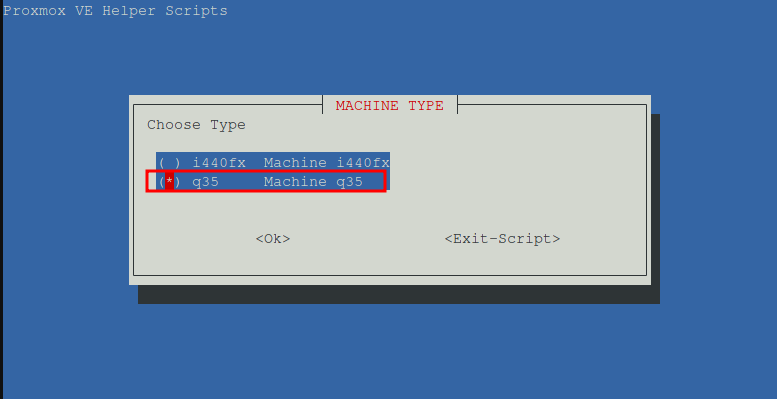
Choose whether you want no disk cache (default) or you want to enable Write Through. If using an SSD, it may be worth enabling Write Through as it will reduce the risk of data loss. However, there can be a significant performance cost. I have used both, and with an SSD I did not notice any difference in performance, so I typically enable Write Through.
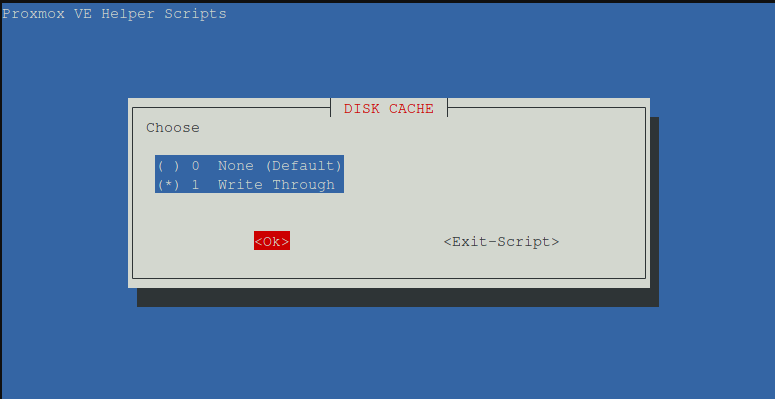
Set the hostname to your preferred hostname or leave it as the default. For the CPU Model, select host for better performance.
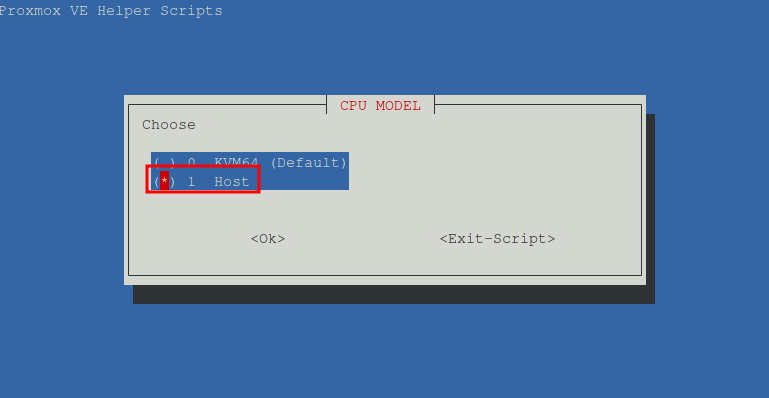
The default of 2 CPU cores is fine for most use cases. As for RAM, a minimum of 4096MB is recommended, increase it if you can spare a bit more and lots of apps will be installed.
Leave the bridge and MAC as default. Set a VLAN and Interface MTU if applicable (default is blank) and then select No to prevent the VM from starting after creation. Finally, select Yes to create the TurnKey Nextcloud VM. Once the VM is created, it will be listed in the Proxmox web interface.
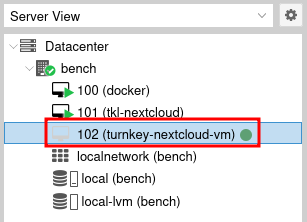
By default two disks will be attached to the VM:
- SCSI0: 12G Disk where Nextcloud will be installed
- SCSI1: 800M Disk for the installation media
It is recommended to adjust the Nextcloud OS disk to at least 20GB. To do this, click on the VM in the Proxmox web interface and select Hardware. Then, select the SCSI0 disk, click Disk Action and then click Resize.
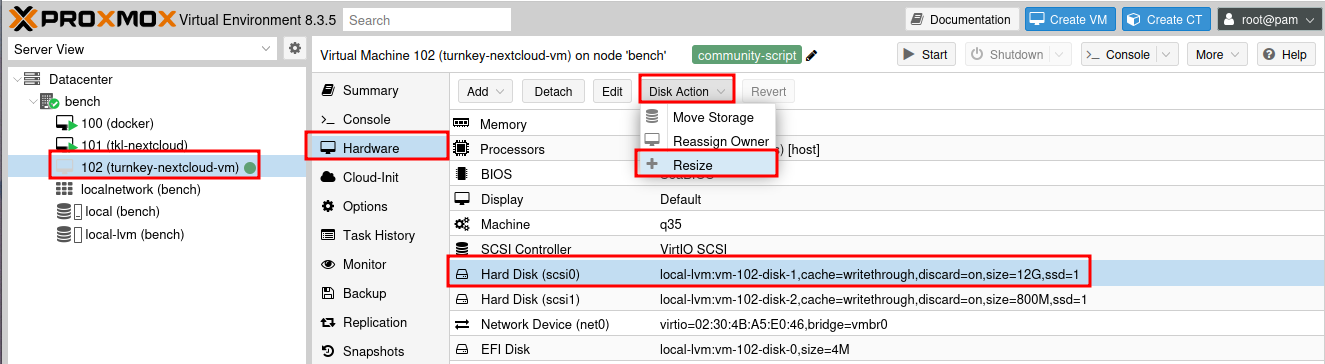
Note that you will be entering the size increment, so for 20GB enter 8GB (12+8GB = 20GB). Click Resize disk to confirm.
Now that the disk has been resized, the VM can be started by selecting the Console tab and then clicking Start Now.
The installation media will load, select Install to hard disk to begin the installation process.
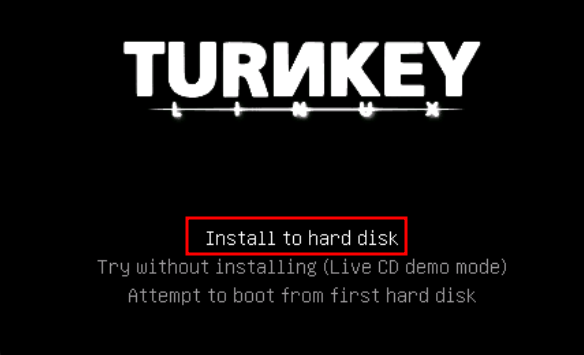
Select Guided - use entire disk and set up LVM to continue.
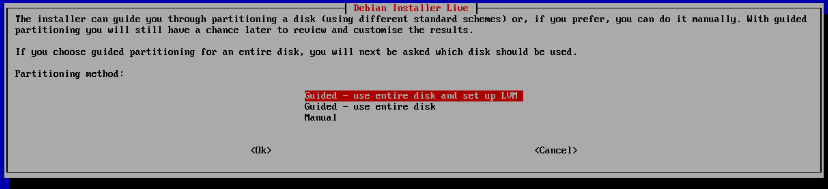
Make sure to select the correct disk. They may both be labeled SCSI1, so ensure you select the one with the larger size (20GB). This is usually the one labeled sda. Click Ok to continue..

When prompted to write changes, select Yes.
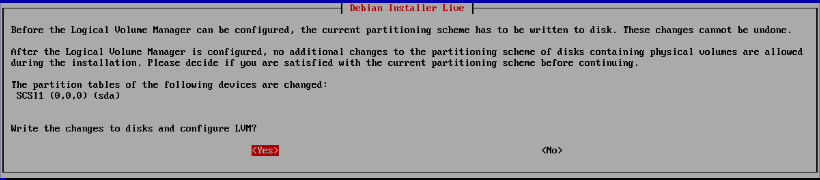
Set the volume size to max
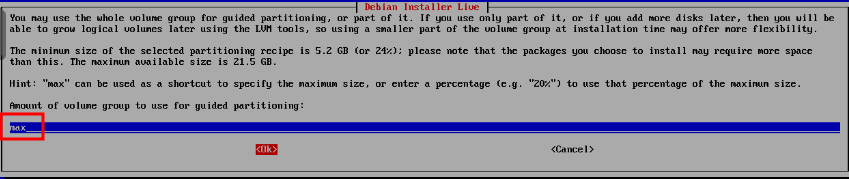
Select Yes to write the changes to disk.
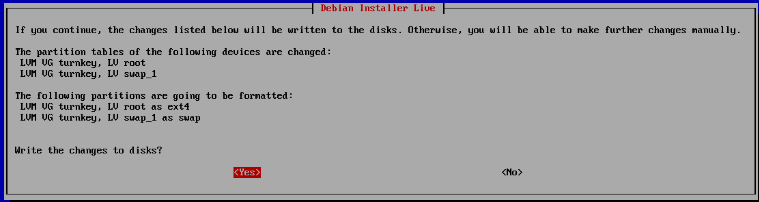
The data will be copied to the disk. When prompted to install the GRUB bootloader, select No. On the next screen, ensure that /dev/sda is selected and click Ok. Note that there may be a /dev/sda1 option, but this is not correct.
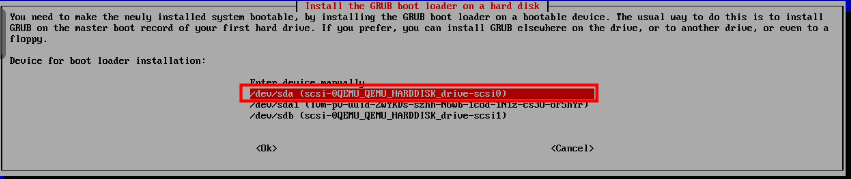
When completed, reboot the system. You will be prompted to press ENTER to continue the reboot process.
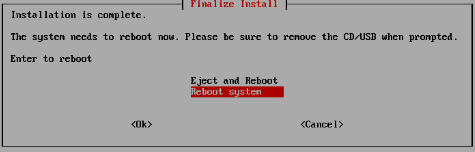
Usually the Qemu Agent will not work, so a force Shutdown will be necessary so the installation media can be removed. Right click on the VM in the Proxmox web interface and select Stop. Overrule active shutdown tasks can be left unchecked. Click Yes to confirm.
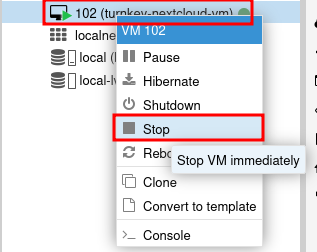
Once the VM is shutdown down, select the Hardware tab, then select the SCSI1 disk, and click Detach. Click Yes to confirm.
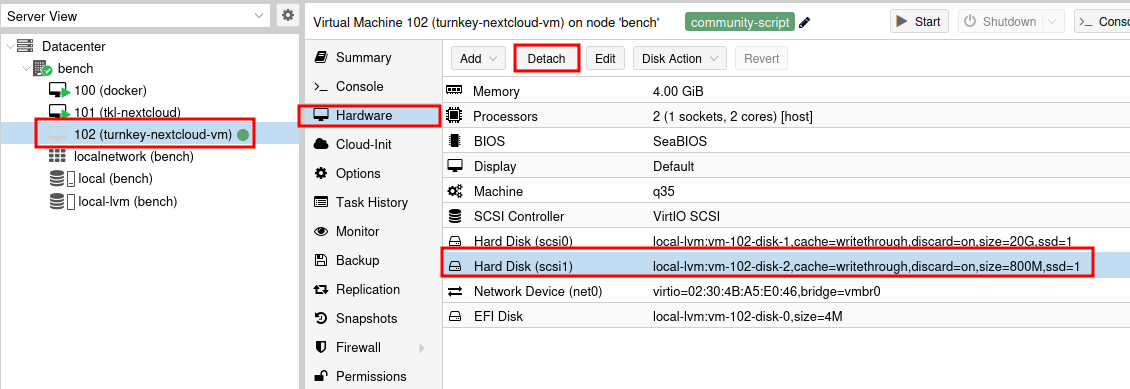
This disk should now be removed from the VM. Now navigate back to the console and click Start Now to start the VM. TurnKey Linux Nextcloud will load, and the Nextcloud configuration page will be displayed. There will be multiple prompts to create passwords. It is recommended to save the passwords in case you need them in the future.
When prompted to set the domain for Nextcloud, identify the IP address for the Nextcloud instance, type it in and press enter. This can be found on the summary page of the VM in the Proxmox web interface (You can safely switch between the Console and Summary tabs to get the IP address).
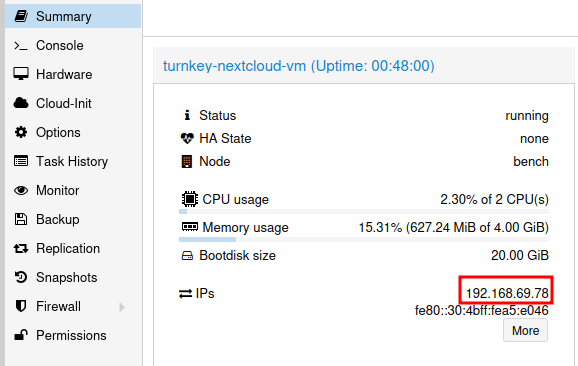
Enter the IP into the domain field
Skip creation of an API key and optionally set an Email. Install the security updates before proceeding. Then reboot the system. Once the system reboots, a prompt will display the IPs for the web interface.
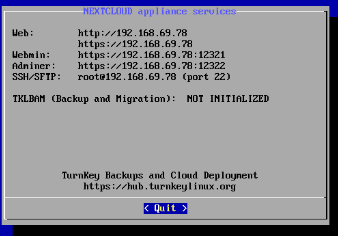
Nextcloud is now installed and running! It is highly recommended to check out the following guides which will cover important topics for new Nextcloud installations.
- Post Install Steps
- Email Server (coming soon)
- Adding Additional storage (coming soon)
- Installing Nextcloud Office (coming soon)