Nextcloud - TurnKey Linux
Overview
This wiki covers how to install Nextcloud using Proxmox and TurnKey Linux (TKL). There are multiple ways in which Nextcloud can be installed, but this wiki will focus on TKL. There will be resource recommendations throughout the wiki, but ultimately the resources allocated to the VM will depend on your use case.
Download TKL Nextcloud
The first step is to Download TKL Nextcloud to your ISO images in Proxmox. Open up Proxmox and navigate to local disk in the Server View. Then select ISO Images, and then Upload
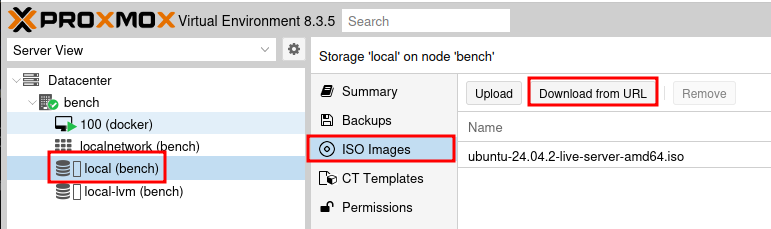
Now copy the link for the ISO image on the TKL Nextcloud page. To do this, click the download link which will redirect to a download page where a download will automatically start
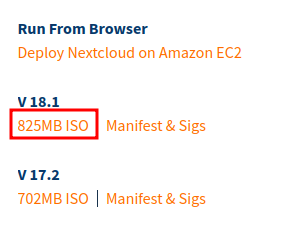
Cancel the download, and then copy the direct link.
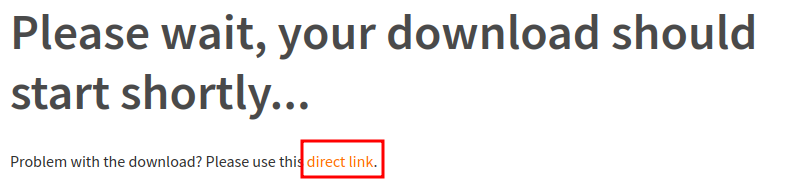
With the link copied, paste the URL into the URL: input and click Query URL. You should see the File name populate automatically to the .iso file. Then click Download.
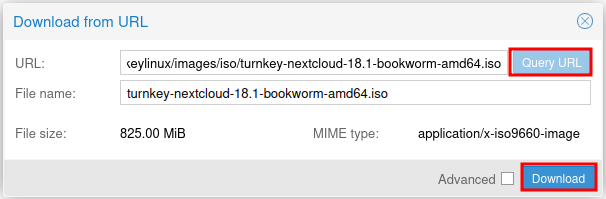
The download will begin, and once it is complete you will see TASK OK.
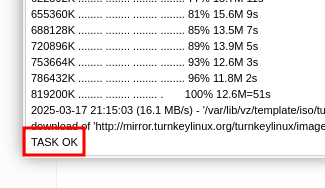
You should now see the ISO available in the ISO Images section.
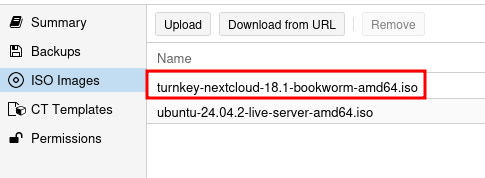
Deploy the VM
Now that the ISO is available, the VM can be launched. Begin by clicking the Create VM button at the top right.
Set the VM ID and Name to your liking. Then click Next.
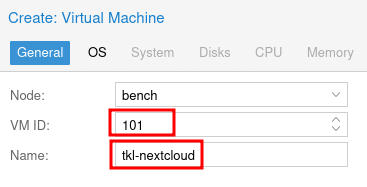
For storage, either leave the default local or select the appropriate disk. Next, select the ISO that was just downloaded from the ISO image dropdown.
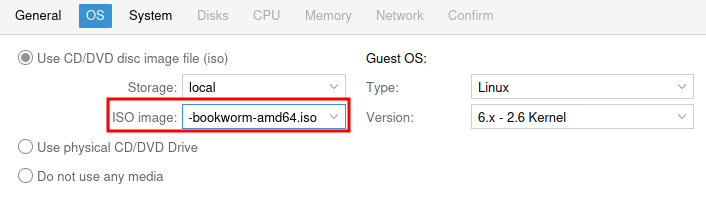
Select the default i440fx machine or q35 (recommended). The BIOS must be left to SeaBIOS as UEFI will not work with TKL. Optionally select the Qemu Agent (recommended).
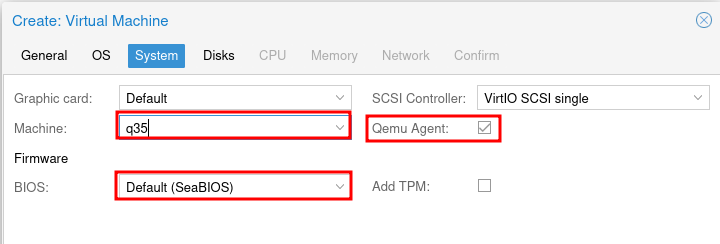
Under disks, select the storage disk if not using the local-lvm. Unless Nextcloud will be used by many users, 32GB is sufficient for the OS and Nextcloud installation. Leave the Cache as the default, enable Discard if using an SSD (recommended) and leave IO Thread enabled.
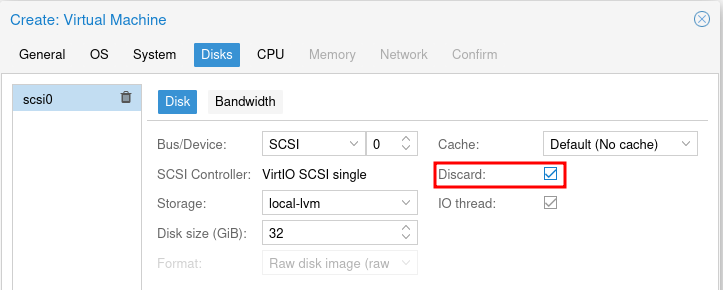
If planning to use lots of apps such as Collabora/OnlyOffice it can benefit from 4 cores, however typically 2 cores should be sufficient. Select host as the Type.
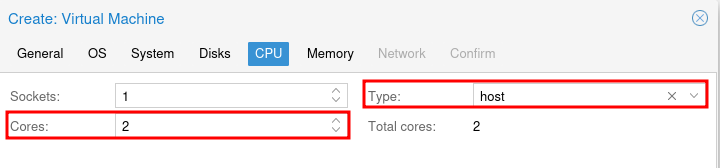
Set at least 4096Mib of RAM, with 8192MiB for smoother performance with apps.

Leave the Network options as default. Finally, click Finish and wait for the VM to be created. Once created, click on the VM and go to the Console.
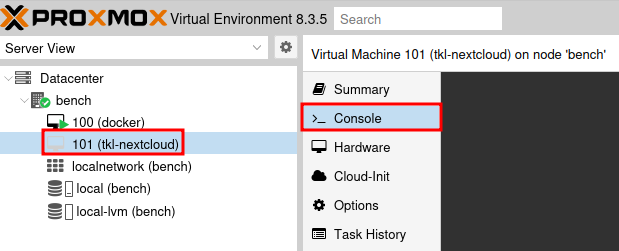
Install Turnkey Linux
To start the installation, click Start Now to start the VM.
The VM will boot up Turnkey Linux and the installation process will begin. Select the default option Install to hard disk
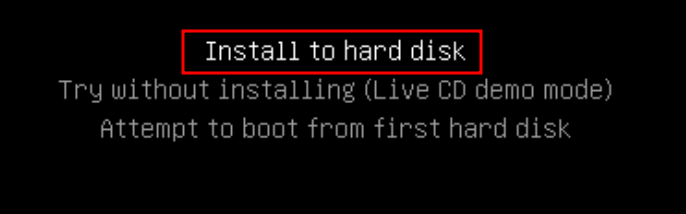
Choose the default option Guided - use entire disk and set up LVM. Then tab over to Yes when asked to write the changes to the disk. When prompted for the amount of volume group to use, type in max. Then tab to OK and press enter.
Tab to Yes and press enter to write the changes to disk. Wait for the installation to complete. When prompted to install the GRUB boot loader, select Yes. Once GRUB is installed, select the option to Reboot system, then press enter when prompted to remove the live-medium (no action needs to be taken). The system will reboot into TKL.
Once TKL has booted, there will be multiple prompts to create passwords. It is recommended to save the passwords in case you need them in the future.
When prompted to set the domain for Nextcloud, identify the IP address for the Nextcloud instance, type it in and press enter. Typically the IP can be found in the Router or Switch that your Proxmox instance is connected to.
Skip creation of an API key and optionally set an Email. Install the security updates before proceeding. Then reboot the system. Once the system reboots, a prompt will display the IPs for the web interface.
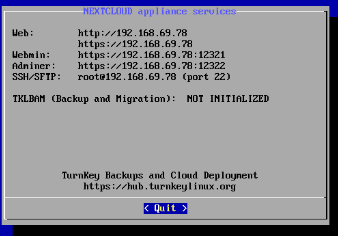
Nextcloud is now installed and running! It is highly recommended to check out the following guides which will cover important topics for new Nextcloud installations.
- Post Install Steps
- Email Server (coming soon)
- Adding Additional storage (coming soon)
- Installing Nextcloud Office (coming soon)